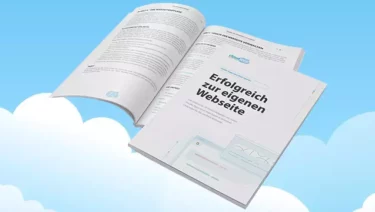Als WordPress Agentur wiederholen sich ständig die gleichen Arbeiten. Mit WP-CLI lassen sich genau solche Prozesse optimieren.
Inhaltsverzeichnis
👩💻 Einige der nützlichsten Befehle (Command Lines)
💻 Die Installation von WP-CLI
📲 SSH-Zugang einrichten
🖱 SSH-Key generieren
🔌 WP-CLI installieren
⚙️ WP-CLI im Einsatz
❗️ Vorsicht walten lassen
➕ Erweiterungen für WP-CLI
✏️ Custom Terminal Commands
📝 Fazit
Bevor man WP-CLI verwenden kann, muss man das Command Line Tool zuerst auf dem Host einrichten. Dafür muss der Host Netzwerkverbindungen via SSH zulassen. Ist WP-CLI auf Deinem Host installiert, kannst Du komplexe Arbeiten an Deiner Webseite mit nur einem Befehl in Deinem bevorzugten Kommandozeilen-Programm durchführen.
So kann man beispielsweise mit dem Befehl wp plugin update --all sämtliche Plugins automatisiert updaten und das ohne den Browser zu öffnen.
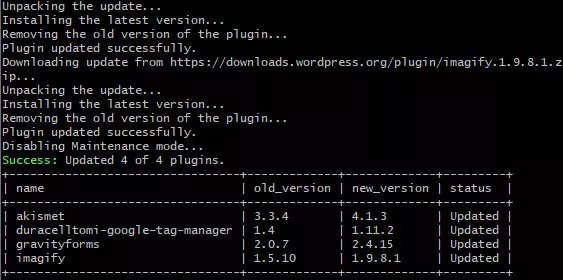
Einige der nützlichsten Befehle (Command Lines)
- Eine neue Installation aufsetzen:
wp core install - WordPress Core Update durchführen:
wp core update - Beitragsbilder in der Mediathek regenerieren:
wp media regenerate - Datenbankeinträge suchen und ersetzen:
wp search-replace
Wie oben bereits angedeutet, sind die Befehle sehr umfangreich und flexibel einsetzbar. Egal ob Backups, Plugin & Theme Updates, Benutzer oder Spracheinstellungen; WP-CLI erleichtert Dir den Arbeitsalltag.
Die Installation von WP-CLI
Die Installation ist grundsätzlich simpel und kann mit wenigen Schritten durchgeführt werden. Jedoch sind die einzelnen Schritte und Tools stark von Deiner Arbeitsumgebung abhängig.
SSH-Zugang einrichten
Secure Shell oder kurz „SSH“ ist ein Netzwerkprotokoll mit deren Hilfe man eine verschlüsselte Verbindung zu einer Remote-Konsole herstellen kann, um dort anschliessend Command Lines auszuführen. Damit deine Webseite WP-CLI verwenden kann, muss Dein Host daher zwingend SSH-Verbindungen zulassen. Die meisten modernen Hosting-Anbieter unterstützen SSH, jedoch ist die Handhabung nicht immer gleich. Bei einigen Anbietern ist SSH nur im Premium-Paket enthalten. Bei Fragen wendest Du dich am besten direkt an den Support.
Um SSH nutzen zu können, wird neben dem SSH-Zugang ein entsprechendes Programm benötigt. Auf Apple, Windows 10 und Linux sind bereits SSH Fähige Kommandozeilen-Programme vorinstalliert. Wem Komfortfunktionen wichtig sind kann auch folgende Alternativen verwenden.
- Putty SSH (Windows)
- GitBash (Windows)
- iTerm (Apple)
- Terminator (Linux)
Ich persönlich verwende GitBash, da es ohnehin für GitHub installiert ist und ich weiss wie man für Bash eigene Shellskripts einbinden kann.
Mehr dazu am am Ende des Beitrags. 😉
SSH-Key generieren
Mit einem SSH-Key vereinfachst Du den Zugang zu Deinem Host und benötigst keine Passwörter mehr. Er besteht jeweils aus einem Private-Key und einem Public-Key. Auf Mac und Linux kannst Du direkt im Terminal ein Schlüsselpaar generieren lassen und anschliessend auf deinem Gerät abspeichern. Windows User müssen auf das Programm „PuTTYgen“ zurückgreifen.
ssh-keygen -t rsa -b 4096
Wenn das Schlüsselpaar generiert wurde, kann der Public-Key direkt beim Web-Host hinterlegt werden.
WP-CLI installieren
Nun da SSH eingerichtet ist, kann die eigentliche Installation von WP-CLI starten. Vergewissere Dich vorher ob auf Deinem Host bereits WP CLI installiert ist.
Öffne Dein Kommandozeilen-Programm und verbinde Dich mit Deiner Hosting-Umgebung.
ssh benutzer@deinedomain.ch
Du bist nun im Root-Verzeichnis. Gib folgenden Befehl ein um die neuste WP-CLI Version vom GitHub Repository auf Deinen Webhost zu kopieren.
curl -O https://raw.githubusercontent.com/wp-cli/builds/gh-pages/phar/wp-cli.phar
Die Datei wurde nun in den Root deiner Webseite kopiert und muss nun nur noch verschoben und ausführbar werden. Falls es im Root-Verzeichnis noch keinen Ordner namens „bin“ existiert, erstelle diesen mit mkdir bin und verschiebe die Datei „wp-cli.par“ in diesen Ordner.
mv wp-cli.phar bin/wp
chmod u+x bin/wp
Nun sollten mit dem Befehl „wp“ das Command Line Interface ansprechbar sein.
wp --info
Mit dem Befehl wp cli update kannst Du bei bedarf das WP CLI aktualisieren.
» Hier findest Du die detaillierte Ausführung auf Englisch.
WP-CLI im Einsatz
Herzlichen Glückwunsch. Du hast erfolgreich WP-CLI installiert und kannst nun komplexe Operationen im WordPress bequem von der Kommandozeile aus machen. Wie du das Command Line Interface verwendest, hängt stark von Deinen internen Prozessen und deinen Projekten ab. Am besten durchstöberst Du bei Gelegenheit die Dokumentation von WP CLI und schaust welche Befehle Dir den Alltag erleichtern.
Vorsicht walten lassen
Wer mit der Kommandozeile arbeitet, sollte vorher immer ein Backup machen. Natürlich muss ich Dich als Web Profi nicht nochmals darauf hinweisen. 😉
Dennoch möchte ich das an dieser Stelle erwähnt haben, denn mit WP CLI können Fehler schnell exorbitante Ausmasse haben.
Erweiterungen für WP-CLI
Einige Plugins bieten eigene Add-ons an, wodurch WP CLI um Plugin spezifische Befehle erweitert wird. (WooCommerce, GravityForms)
Halte die Augen offen, ob eines deiner Lieblings-Tools eine solche Möglichkeit anbieten.
Custom Terminal Commands
Wer in der Lage ist eigene Shell Commands zu erstellen, kann mehrere Befehle auf dem Remote Gerät ausführen und zusätzlich mit Variablen arbeiten. So haben wir unseren kompletten Setup für Standardprojekte auf eine Command Line reduziert.
Mit dem Befehl cw_init (und ein paar Variablen) automatisch das komplette Setup vorgenommen:
- Deinstallation überflüssiger Plugins und Themes
- Installation unserer Standard Plugins und Themes
- Löschung aller Testinhalte
- Erstellung der Impressum- und Datenschutzseite. Inklusive Inhalt, E-Mail und Adresse des Kunden.
- Import Gravity Forms und Erstellung des Kontaktformulars mit allen Konfigurationen. (via Gravity Forms CLI Add-On)
- Aktualisierung der Optionen im Admin-Bereich (Sprache, Zeitzone, Permalinks, Startseite, etc.)
- Installation und Aktivierung der deutschen Sprachversion
- Erstellung der benötigten Benutzer (SuperUser für den Kunden auf deutsch, Admin für die Entwickler auf englisch und unserem Admin Account)
- Und mehr
Somit konnten wir die investierte Arbeitszeit für den Setup von über einer Stunde pro Webseite auf weniger als 5 Minuten reduzieren.
Fazit
WP CLI kann für Agenturen und Entwickler eine Bereicherung und vor allem ein enormes Zeitersparnis sein. Jedoch kommt dies stark auf Deinen Host und Deine Arbeitsprozesse an, ob sich das Command Line Interface lohnt. Es ist aber auf jeden Fall eine Überlegung wert.
Hast Du bereits Erfahrung mit WP-CLI und welche Arbeitsschritte erleichtert Dir das Interface? Ich bin gespannt auf Deinen Kommentar. 🙂